Об Internet Download Manager
Инструкция ("Помощь") к Internet Download Manager
Развёрнутая инструкция к Internet Download Manager
Развёрнутая инструкция к Internet Download Manager
Диалог "Опции"
В диалоге "Опции" Вы можете настраивать все параметры IDM. Диалог имеет девять вкладок:
Общее
Типы Файлов
Соединение
Сохранение
Загрузка
Прокси
Пароли сайтов
Dial Up
Звуки
Общее
Типы Файлов
Соединение
Сохранение
Загрузка
Прокси
Пароли сайтов
Dial Up
Звуки
Вкладка "Общее"
Вкладка "Общее" может использоваться для изменения параметров интеграции IDM в систему: автоматический запуск, интеграция в браузеры, отслеживание попадающих в буфер обмена URL. IDM по умолчанию интегрируется в Internet Explorer, Opera, Mozilla, Netscape и множество других популярных браузеров.
Вкладка "Общее" может использоваться для изменения параметров интеграции IDM в систему: автоматический запуск, интеграция в браузеры, отслеживание попадающих в буфер обмена URL. IDM по умолчанию интегрируется в Internet Explorer, Opera, Mozilla, Netscape и множество других популярных браузеров.
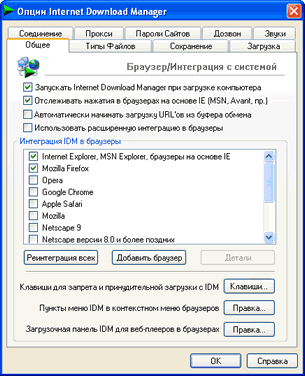
IDM поддерживает базовый и расширенный тип интеграции в браузеры. При базовой интеграции в браузеры Вы можете проверить, какой тип интеграции использует конкретный браузер. Для этого выберите браузер и нажмите кнопку Детали. Добавить браузер для базовой интеграции Вы можете с помощью кнопки Добавить браузер. IDM определит версию браузера и произведет интеграцию в него.
IDM имеет специальный модуль (IEMonitor.exe) для отслеживания нажатий в браузерах на основе IE (MSN Explorer, Avant, MyIE, некоторые версии AOL, пр.), работающий отдельно от основного процесса IDM. Данный модуль может быть вкл./откл. с помощью опции "Отслеживать нажатия в браузерах на основе IE".
IDM, в случае обнаружения мультимедийного запроса от веб-плеера, может отображать свою загрузочную панель возле веб-плеера в браузере.
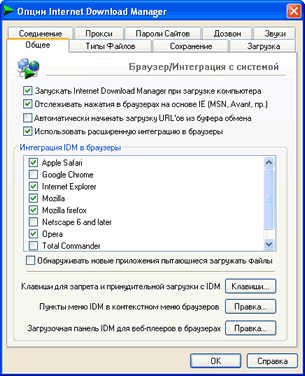
Расширенная интеграция в браузеры может быть применена для интеграции IDM в приложения использующие протоколы FTP или HTTP. Если у Вас возникли проблемы при использовании расширенной интеграции в браузеры, Вы можете отключить ее, перейдя к базовой интеграции.
Если Вам необходимо интегрировать IDM в новый браузер или какое-нибудь приложение, использующее протоколы загрузки HTTP или FTP, пожалуйста, включите опцию "Обнаруживать новые приложения". Тогда, когда Вы запустите это приложение и попробуете загрузить файл, имеющий расширение, соответствующее списку автоматической загрузки, IDM перехватит загрузку от этого приложения и добавит приложение к списку браузеров.
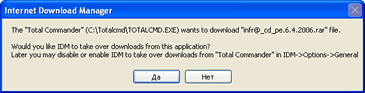
Настройка специальных клавиш позволит Вам установить различные клавиши для принудительной загрузки или предотвращения оной с помощью IDM. После нажатия кнопки Клавиши откроется диалог "Использование специальных клавиш". Вы можете выбрать комбинацию из одной или более клавиш, подходящих для Вашего браузера. Знайте, что IDM может быть интегрирован в Opera и СТАРЫЕ браузеры, основанные на Mozilla, с помощью плагинов. Но данная интеграция не поддерживает специальные клавиши принудительной загрузки или ее предотвращения. Если Вы хотите использовать данные специальные клавиши, воспользуйтесь расширенной интеграцией в браузеры.
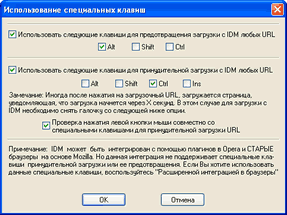
Вкладка " Типы Файлов"
Вкладка "Типы Файлов" может использоваться для изменения списка типов файлов, которые будут перехвачены от браузера и загружены с помощью IDM.
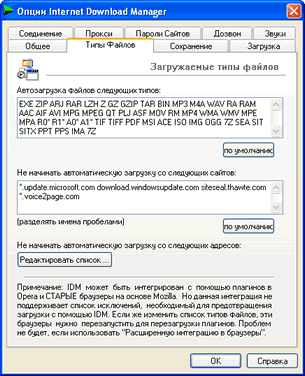
Вы можете воспрепятствовать загрузке с помощью IDM с указанных сайтов. Если Вы не хотите, чтобы IDM перехватывал загрузку со специфического сайта, Вы можете добавить его в список "Не начинать автоматическую загрузку со следующих сайтов". Для замещения любого числа символов можно воспользоваться звездочкой .Например, *.tonec.com будет соответствовать ftp.tonec.com, www.tonec.com, www.games.tonec.com и т.д.
Вы, также, можете воспрепятствовать загрузке с помощью IDM с указанных веб-адресов. Вы можете добавить/удалить веб-адреса в "Списке исключаемых адресов", доступном по нажатию кнопки Редактировать список.
Вкладка "Соединение"
На вкладке "Соединение" Вы должны определить скорость Вашего соединения с Интернет. Это необходимо для оптимального использования пропускной способности. Постарайтесь не устанавливать значение "Макс. количество потоков" больше, чем четыре. Большое количество потоков (частей файла) может ухудшить процесс передачи файла и привести к перегрузке использования ресурса на сервере, с которого Вы загружаете. Это может вызвать применение каких-либо ограничений или других защитных мер системными администраторами. С другой стороны, большее количество соединений может очень значительно увеличить скорость загрузки, если Вы используете кабельный модем или высокоскоростное подключение к Интернет.
Если Вы хотите установить квоты на использование Вашего соединения с Интернет, выберите опцию "Ограничения по загрузке". Это полезно для ссылок, которые имеют какую-либо специальную политику доступа (например, Direcway, Direct PC, Hughes, и т.д.). Скажем, Вы устанавливаете 40 Мб/час или не более 150 Мб каждые 4 часа, тогда IDM закачает указанный объем информации, приостановит закачку, и затем продолжит ее автоматически через некоторое время. Таким образом, Вы можете закачивать большие файлы с максимально возможной скоростью.
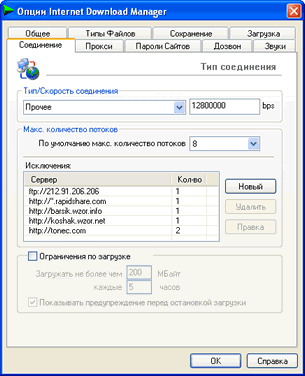
Вкладка "Сохранение"
"Сохранить в" помогает настроить папку сохранения по умолчанию для каждой категории. Вы также можете переопределить эту папку, выбрав элемент "Свойства" в контекстном меню по нажатию правой кнопки мыши в выбранной категории в основном окне IDM. Загруженные файлы будут сохранены в папке по умолчанию соответствующей категории. Но Вы можете изменить папку для сохранения файла перед загрузкой в диалоге Информация о загружаемом файле. Если опция "Запомнить последний сохраненный путь к категории" включена и Вы изменили папку в диалоге Информация о загружаемом файле, папка по умолчанию в "Сохранить в" будет изменена для всех последующих загрузок данной категории.
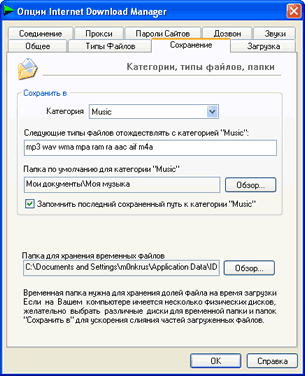
Папка для хранения временных файлов определяет путь, где будут храниться все временные файлы. Вы можете изменить путь к этой папке только в том случае, если в месте, определенном по умолчанию, недостаточно свободного места.
Вкладка "Загрузка"
В группе "Диалоги" Вы можете выбрать, как будут отображаться диалоги IDM. Выберите пункт "Не показывать" в списке "Прогресс загрузки", если Вы не хотите видеть диалог прогресса загрузки вообще. Если Вам не нравится диалог прогресса загрузки, появляющийся поверх всех остальных окон, выберите пункт "Минимизировать". Вы также можете отключить отображение диалогов начала и окончания загрузки.

Internet Download Manager также поддерживает тихий режим, когда все закачиваемые файлы автоматически сохраняются в папку по умолчанию. Если Вы не хотите видеть диалоги начала, окончания и прогресса загрузки, Вы можете отключить их. Для этого просто отключите опции "Показать диалог начала загрузки ", "Показать диалог конца загрузки" и выберите пункт "Не показывать" в списке "Прогресс загрузки".
IDM оптимизирован под скорость и начинает загружать файл еще во время демонстрации диалога "Информация о загружаемом файле". Таким образом, пока Вы размышляете, что указать в диалоге "Информация о загружаемом файле" в качестве места размещения файла после загрузки, файл может быть загружен частично или полностью. Если Вы используете Планировщик IDM, и хотите загрузить файл позже, или же просто хотите добавить его в очередь, Вам эта предварительная загрузка может быть не нужной. В этом случае Вам необходимо отключить опцию "Запускать загрузку немедленно, еще во время демонстрации диалога "Информация о загружаемом файле".
Если Вы хотите выполнять проверку на вирусы по завершении загрузки, Вы должны указать полный путь к исполняемому файлу антивирусного сканера (см. рисунок). Если IDM знает необходимые параметры для данной программы, он укажет их автоматически. Иначе Вы должны указать их вручную в "Параметрах командной строки" согласно документации к антивирусной программе. Если параметры не установлены, IDM запустит антивирусный сканер, добавив в конец полный путь к загруженному файлу.
Вкладка "Прокси"
Вкладка "Прокси" используется для настройки используемых Вами прокси-серверов. Кнопка Взять из IE может использоваться для копирования параметров прокси-серверов из настроек Netscape Communicator или Internet Explorer. Опция "Использовать FTP в режиме PASV" включает или отключает использование пассивного режима для протокола FTP. Вы должны включить эту опцию при использовании файервола или прокси-сервера. Вы можете также указать информацию для входа в систему, если Ваш прокси-сервер требует авторизации.
Вы можете указать адреса Интернет, для которых IDM не будет использовать прокси-сервера. Вы можете использовать звездочку, соответствующую любому количеству символов. Например, *.tonec.com будет соответствовать ftp.tonec.com, www.tonec.com, www.games.tonec.com, и т.д.
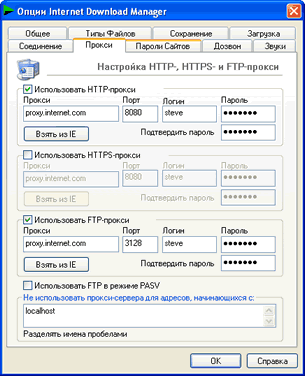
Вкладка "Пароли Сайтов"
Вкладка "Пароли сайтов" (доступная только в зарегистрированной версии) используется для создания списка логинов и паролей для сайтов, требующих авторизации. Вы можете добавить различные логины и пароли для различных каталогов одного и того же сайта. Нажмите кнопку Новый, чтобы добавить новый URL и информацию о логине/пароле.
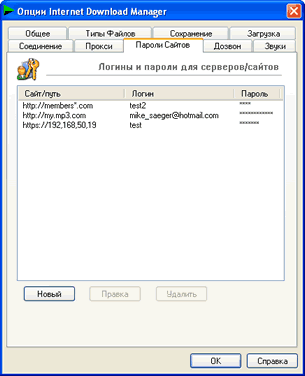
Вкладка "Dial Up"
Если используется стандартная служба дозвона Windows, IDM может перебирать записи Вашей телефонной книги для подключения к Интернет. В списке Вы можете выбрать соединение, которое будет использовать IDM. Если Ваш компьютер подключен к Интернет, то IDM выберет это соединение по умолчанию. В противном случае IDM выберет последнее использованное соединение. Если Вы запустили IDM в первый раз, IDM выберет первую запись Вашей телефонной книги.
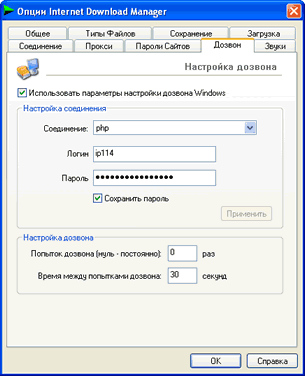
После выбора соединения, Вы можете изменить логин и пароль. Можно сохранить логин и пароль в телефонной книге, нажав кнопку Применить. Выберите опцию "Сохранить пароль", если Вы не хотите вводить пароль каждый раз в начале дозвона. Вы можете также установить количество попыток набора номера (0 - бесконечно) и интервала времени между ними. Нажмите кнопку OK, чтобы сохранить изменения или Отмена, чтобы отказаться от них.
Вкладка "Звуки"
IDM может воспроизводить различные звуки для различных событий загрузки. На этой вкладке Вы можете выбрать звуковые файлы и определить события.
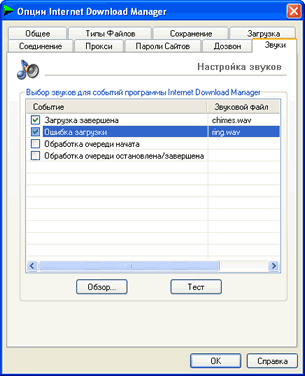
Совет: Вы можете использовать стандартные звуки Windows, сохраненные в папке Windows/Media. Чтобы установить звук, выберите событие, нажмите кнопку Обзор, выберите файл и затем отметьте событие галочкой. Вы можете прослушать выбранный звук, используя кнопку Тест.








